|
如何使用 Cloud Station 在我的 PC/Mac 上备份数据 (DSM 5.2) 部分文章为机器自动翻译,文中可能有文法错误或语义模糊之处。我们致力于让文章对您更有帮助,您可于本文下方告诉我们这些资讯是否对您有帮助。您也可于本页右下方切换至英语以参考原始内容。 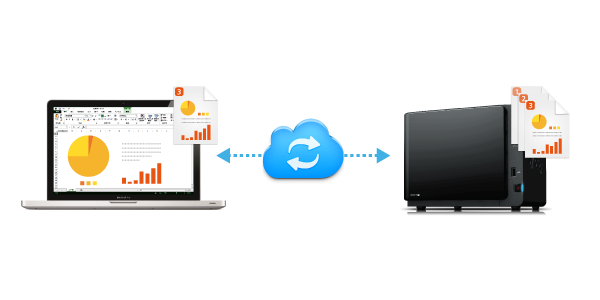 总览 总览[size=0.75em]Cloud Station 不仅是一款复杂的跨平台同步软件,用户还可将其用作更智能的备份个人计算机工具。以下是将 Cloud Station 用作备份工具的好处。首先,实时复制提供了更好的 RPO,由于一个重大的意外,在较短时间内数据就可能从您的 PC 上丢失(无法还原)。它不仅是即时完成的,而且与传统的备份方法相比(在特定时间内使用大量带宽),还能够帮助您大幅节省带宽。通过在 PC 客户端上设置文件大小或文件类型,您可轻松过滤同一文件夹内不需要备份的文件。Cloud Station 还可保留多达 32 个单个文件的历史版本,让您从服务器 (NAS) 还原到 PC 客户端。 目录
1.开始进行之前的准备[size=0.75em]请进行以下操作: - 确认您的 DiskStation 在运行 DSM 4.0 和更新版本。
- 在 DiskStation 上安装并运行 Cloud Station。要了解有关安装套件的步骤说明,请参见此处。
2. 在 Synology NAS 上设置 Cloud Station- 请使用属于 administrator 的帐户登录 DSM。
- 启动 Cloud Station。
- 如果您未启用用户主目录功能,系统会提示您先将其启用。单击确定。
 - 您将被重新引导至用户设置页面。启用用户主目录并单击应用。
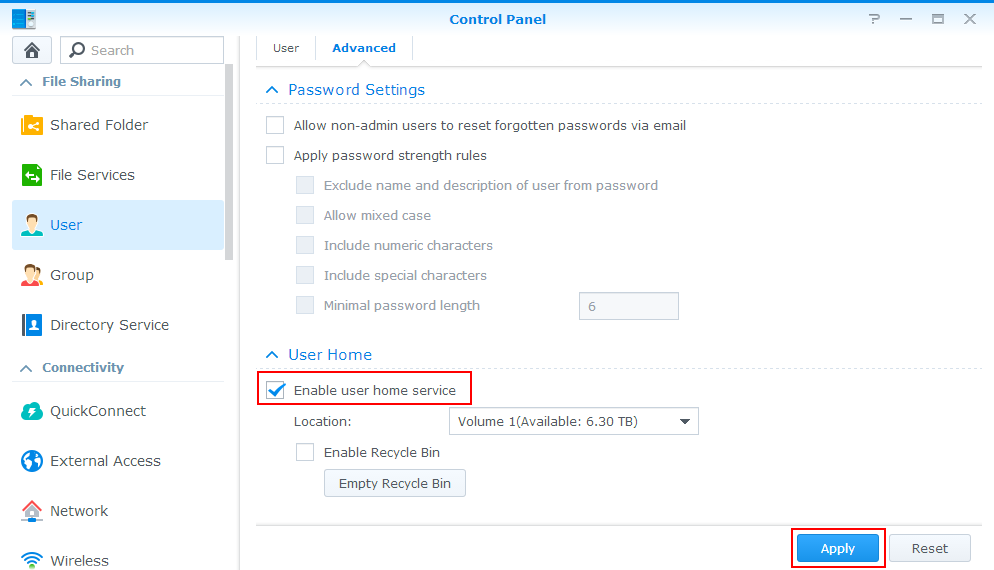 - 现在回到 Cloud Station,系统会提示您将其启用。单击是。
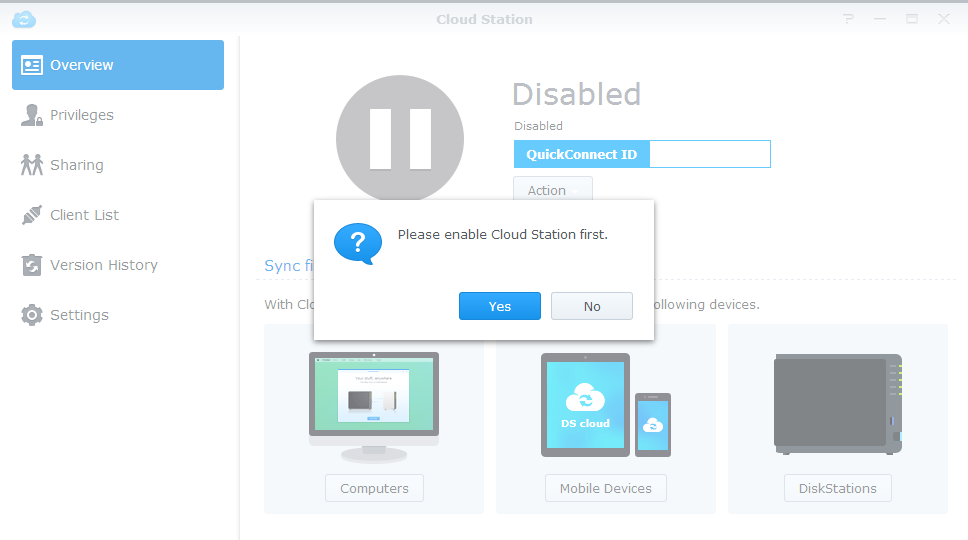 注: QuickConnect 是一种发送服务,该服务可让您从本地网络外轻松连接到 Synology NAS。如果您要离家或离开办公室时同步文件,我们建议您进入控制面板 > QuickConnect 设置 QuickConnect。 注: QuickConnect 是一种发送服务,该服务可让您从本地网络外轻松连接到 Synology NAS。如果您要离家或离开办公室时同步文件,我们建议您进入控制面板 > QuickConnect 设置 QuickConnect。 - 进入权限并指定可用的 Cloud Station 用户。例如,我们将选择 admin 帐户并单击保存。
 - 在 Synology NAS 设置备份所需的共享文件夹。要进行此操作,请进入控制面板 > 共享文件夹然后单击创建。
 - 对文件夹命名并填入相应的详细信息。单击确定。例如,我们将对文件夹命名为 Backup。
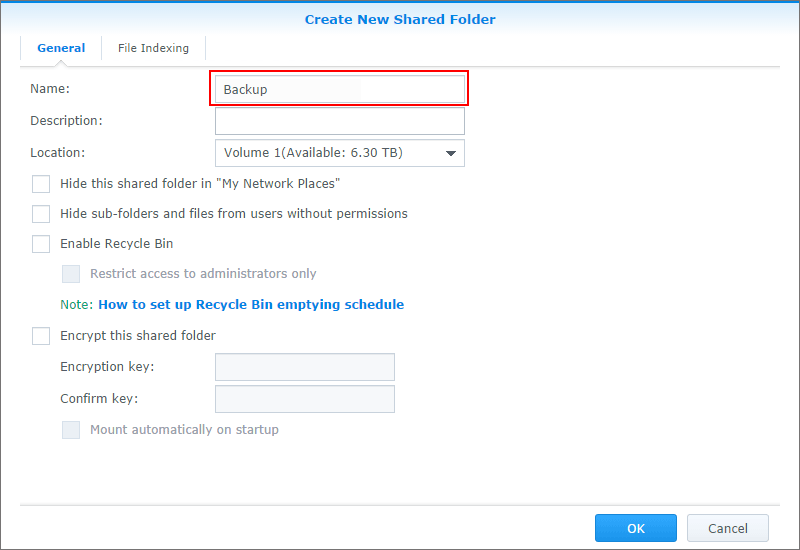 - 在权限选项卡中,指定能够访问该文件夹的用户。例如,我们将给予该文件夹 admin 读取/写入权限。单击确定。
 - 进入 Cloud Station > 共享并勾选 Backup 文件夹旁的复选框以启用它。
 - 单击保存。
3. 在 PC 或 Mac上设置 Cloud Station[size=0.75em]按步骤在 PC 或 Mac 上设置 Cloud Station 3.1 对于 PC- 进入 Cloud Station > 概述并单击计算机按钮。
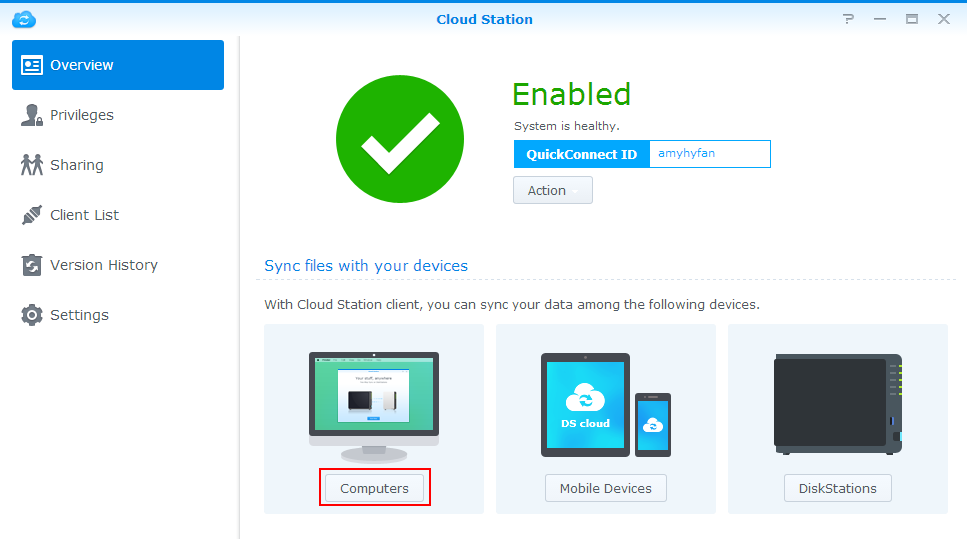 - 单击该按钮可为 Windows PC 下载 Cloud Station。(您还可从 Synology 下载中心下载 Cloud Station。)
- 启动计算机上的安装程序并按说明安装 Cloud Station。
- 安装后,在计算机上运行 Cloud Station。单击立即开始。
 - 输入计算机名称、运行 Cloud Station 的 Synology NAS 地址 (或 QuickConnect ID)、用户名和密码。
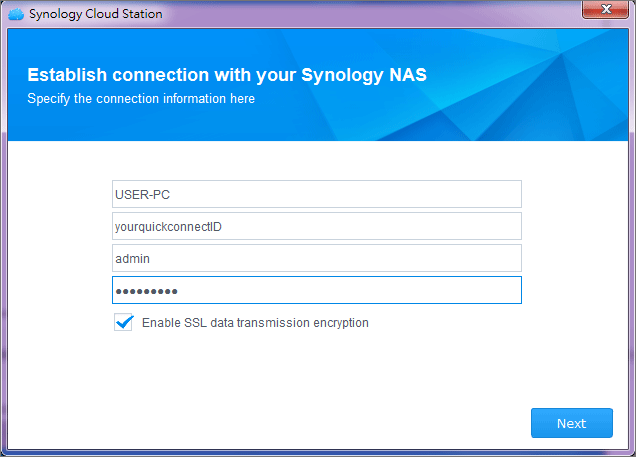 注: 确认输入的帐户拥有权限(在 Synology NAS 上 Cloud Station > 权限授予)。 注: 确认输入的帐户拥有权限(在 Synology NAS 上 Cloud Station > 权限授予)。 - 选择计算机上的文件夹以保持与您之前在 Synology NAS 上创建的 Backup 文件夹同步。
 - 单击下一步继续,然后单击完成以完成设置。
[size=0.75em]若要创建新任务: - 进入 Cloud Station > 共享并为此新任务启用共享文件夹。我的实例是照片。​ 确认您有照片的读取/写入权限。
 - 单击创建并从下拉菜单中选择 NAS。在此是 amyhyfan。
 - ​选择计算机上的文件夹以保持与 Synology NAS 上的照片共享文件夹同步。​
 - 按照向导的其余步骤继续设置。
3.2 对于 Mac- 进入 Cloud Station > 概述并单击计算机按钮。
- 单击该按钮可为 Mac 下载 Cloud Station。(您还可从 Synology 下载中心下载 Cloud Station。)
 - 启动计算机上的安装程序并按说明安装 Cloud Station。
- 安装后,在计算机上运行 Cloud Station。单击立即开始。
 - 输入计算机名称、运行 Cloud Station 的 Synology NAS 地址 (或 QuickConnect ID)、用户名和密码。
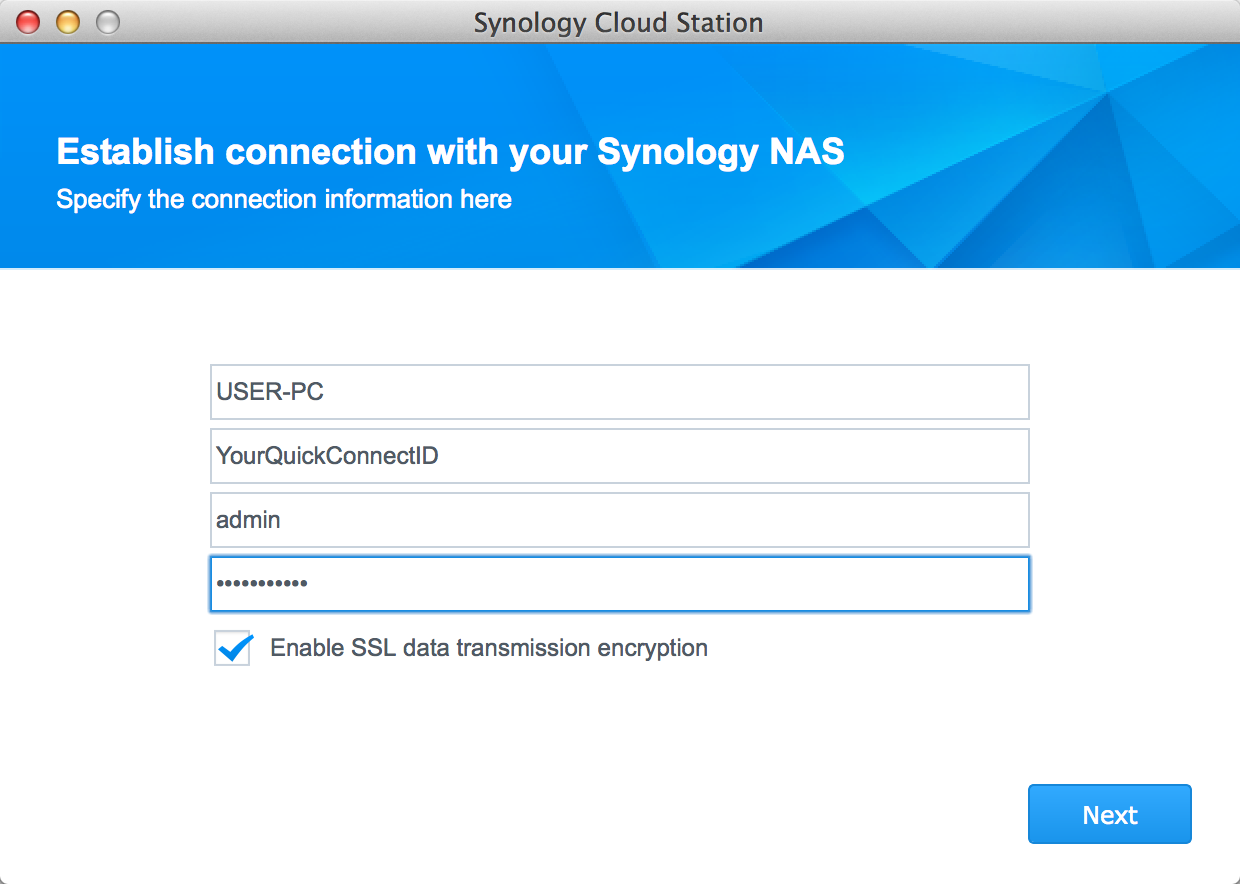 注: 确认输入的帐户拥有权限(在 Synology NAS 上 Cloud Station > 权限授予)。 注: 确认输入的帐户拥有权限(在 Synology NAS 上 Cloud Station > 权限授予)。 - 选择计算机上的文件夹以保持与您之前在 Synology NAS 上创建的 Backup 文件夹同步。
 - 单击下一步继续,然后单击完成以完成设置。
[size=0.75em]若要创建新任务: - 进入 Cloud Station > 共享并为此新任务启用共享文件夹。我的实例是照片。​ 确认您有照片的读取/写入权限。
 - 单击创建并从下拉菜单中选择 NAS。在此是 192.168.60.95。
 - ​选择计算机上的文件夹以保持与 Synology NAS 上的照片共享文件夹同步。​
 - 按照向导的其余步骤继续设置。
4. 从 Cloud Station 检索数据[size=0.75em]如果您意外删除或覆盖一个文件,Cloud Station 可让您轻松取回。 4.1 下载 PC 上同步文件的旧版本- 右键单击系统托盘中的 Cloud Station 图标,然后单击打开 Cloud Station 文件夹。
 - 右键单击您选择的文件,然后选择 Synology Cloud Station > 浏览以前的版本。
 - 找您要下载的版本并单击下载图标。
 - 输入文件名并选择要保存该文件的目的地。
4.1 下载 Mac 上同步文件的旧版本- 右键单击系统托盘中的 Cloud Station 图标,然后单击打开 Cloud Station 文件夹。
 - 右键单击您选择的文件,然后选择 Synology Cloud Station > 浏览以前的版本。
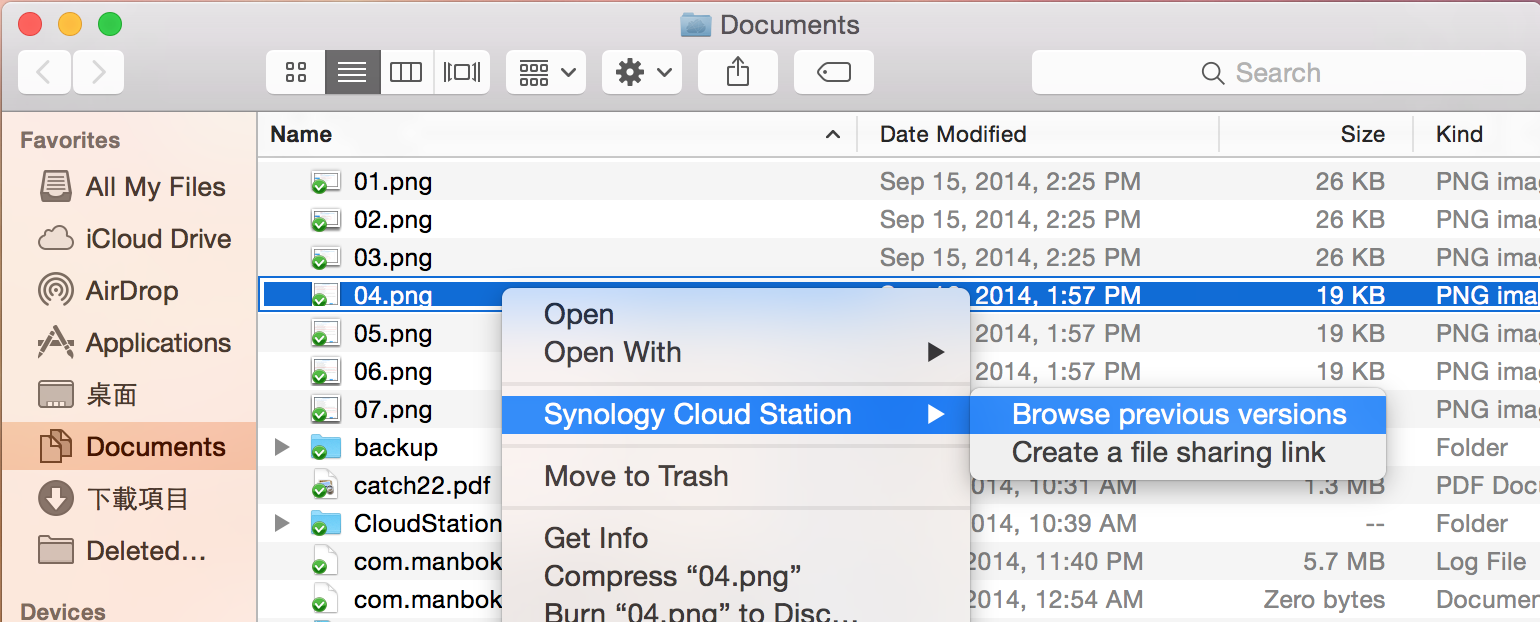 - 找您要下载的版本并单击下载图标。
 - 输入文件名并选择要保存该文件的目的地。
4.3 下载或还原 Cloud Station 上同步文件的旧版本- 进入 Cloud Station > 版本历史并选择您之前创建的 Backup 文件夹。
 - 选择您要检索的文件,然后单击操作 > 浏览以前的版本。
 - 选择您要下载的文件版本,并单击下载。或者,如果您确认要还原选择的版本,单击还原,它将覆盖当前版本。

5. 重要事项- 以防文件被意外删除或覆盖,请始终保留历史版本。
- 在全局设置中,您可配置当 PC 上的文件删除时从 NAS 重取还是在 NAS 上删除。
6. 进一步保护您的数据[size=0.75em]要获得更多保护和备份数据的方法,请单击此外查看教程以详细了解 DSM 提供的其它备份服务。
|